Labrika’s Keyword Grouping Tool
Keyword grouping is the process in SEO whereby you group multiple keywords into one group. The purpose of this is mainly two-fold:
-
So you can easily manage and monitor your SEO efforts in your chosen SEO tool (if you’re reading this then it is likely Labrika). Imagine you have thousands of keywords and hundreds of pages you are trying to rank. Keyword grouping allows you to allocate specific pages their own group of keywords – this means when you make any SEO changes to the page and content, then all you have to do is check the specific keyword group for all keyword rankings on that page, rather than having to manually find the keywords you want to rank check (there can be 100+ keywords ranking on each page).
It saves you time even with a small site, and with a large site it is absolutely essential to have all of your keywords grouped otherwise it would be impossible to manage your SEO efforts on a daily basis, as you simply wouldn’t be able to find all of your keywords and check their rankings individually.
With keyword grouping in Labrika, you will see all the ranks of the keywords within your group in seconds rather than having to manually search for each and every one.
-
So you can create highly optimized content based around a group of highly relevant keywords that ranks better on search engines and therefor brings more targeted traffic to your site. When you group a specific set of keywords to an associated page, and then write content that fully satisfies query intent for each of those keywords, then you are most likely to rank this page as highly as possible (and also decrease bounce rate drastically).
For every piece of content that you are writing for Google, you should be including as much useful information as possible on that topic - the more relevant keywords you have for your content, the more likely it is that you will be writing highly optimized in-depth content that satisfies query intent and consequently, ranks highest.
Likewise, keyword grouping also stops you accidentally optimizing multiple pages for the same keywords and therefore cannibalizing and limiting your potential rankings. Your keywords are put into groups and each group is associated with only one page. Therefore, you will only concentrate your attention on optimizing one page for a group of keywords rather than multiple pages for overlapping keywords.
Keyword grouping not only helps you structure your website and content optimization correctly, but it can also help you plan content in the future around a specific group of keywords rather than just writing content for one or two keywords that does not satisfy query intent and match relevancy as well as it should.
How Keyword Grouping Works In Labrika:
Automatic Grouping
Labrika will automatically attempt to group keywords to relevant pages on your site. Unlike many of our competitors, our sophisticated AI-led algorithm takes into account a large number of factors when deciding what pages should contain what keyword groups based predominantly on ranking potential and keyword/topic relevancy.
Below is a very small scale example of what keyword grouping could look like for a site with 11 keywords they are trying to rank for and our recommendations for pages that the keywords should be primarily used in and optimized for:
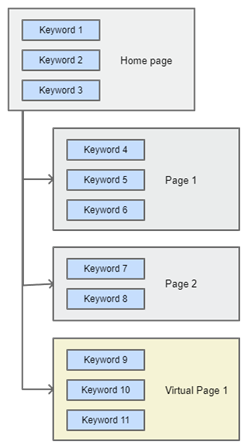
Keyword Groups With Virtual Pages
Labrika will try to find a relevant page for each and every keyword group on your site. As such, we always recommend to allow Labrika access to as many pages for keyword grouping analysis as possible (in site settings) to increase accuracy of matching. This will ensure that our AI-led algorithm best matches each keyword group to highly relevant pages.
However, with automatic grouping, there may be the odd occasion where we can’t find a relevant page on your site to match to a keyword group. If this does happen, then we will associate a “virtual” page (this can be seen in the image above with keyword 9, 10, and 11) with said group.
A Keyword group with an associated “virtual” page will contain in-depth content recommendations from our interactive content optimizer so you can create a highly optimized piece of content around said keyword group with a “virtual” page associated to it.
Once you use our content optimizer to create content for this keyword group (or use one of our briefs to get your copywriters to do so) then all you need to do is place the text from the editor onto a real page on your site and then update and associate the keyword group with the new page now on your site for said keyword group.
Manual Keyword Grouping
While our automatic keyword grouping algorithm is highly accurate and preferred by most of our users – some users prefer a bespoke approach to keyword grouping and wish to manually group certain keywords/keyword groups to different page URL’s and/or different groups.
Below are the two ways in which you can move keywords to different groups and/or change page URL’s for keyword groups:
-
This method allows you to either move keywords to another keyword group that already exists and/or create a new keyword group for these specific keywords.
Firstly, navigate to the “Optimization and KW Grouping” screen in the left hand side.
Secondly, mark the keywords you wish to alter with a tick, and in the menu that appears, click on the “Move selected keywords" button OR click on the “Move group” link below your selected keywords:
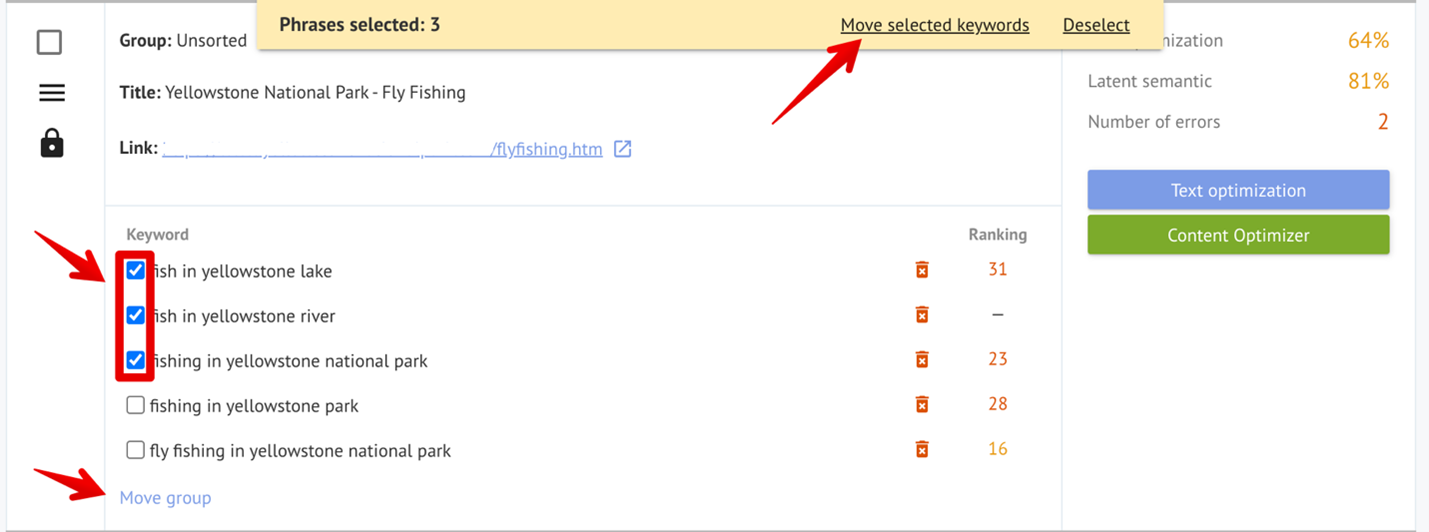
Thirdly, a new screen will open, select the keyword group you wish to add the selected keywords to and/or click the “Add cluster and move the keywords” button if you wish to create a new keyword group for the selected keywords:
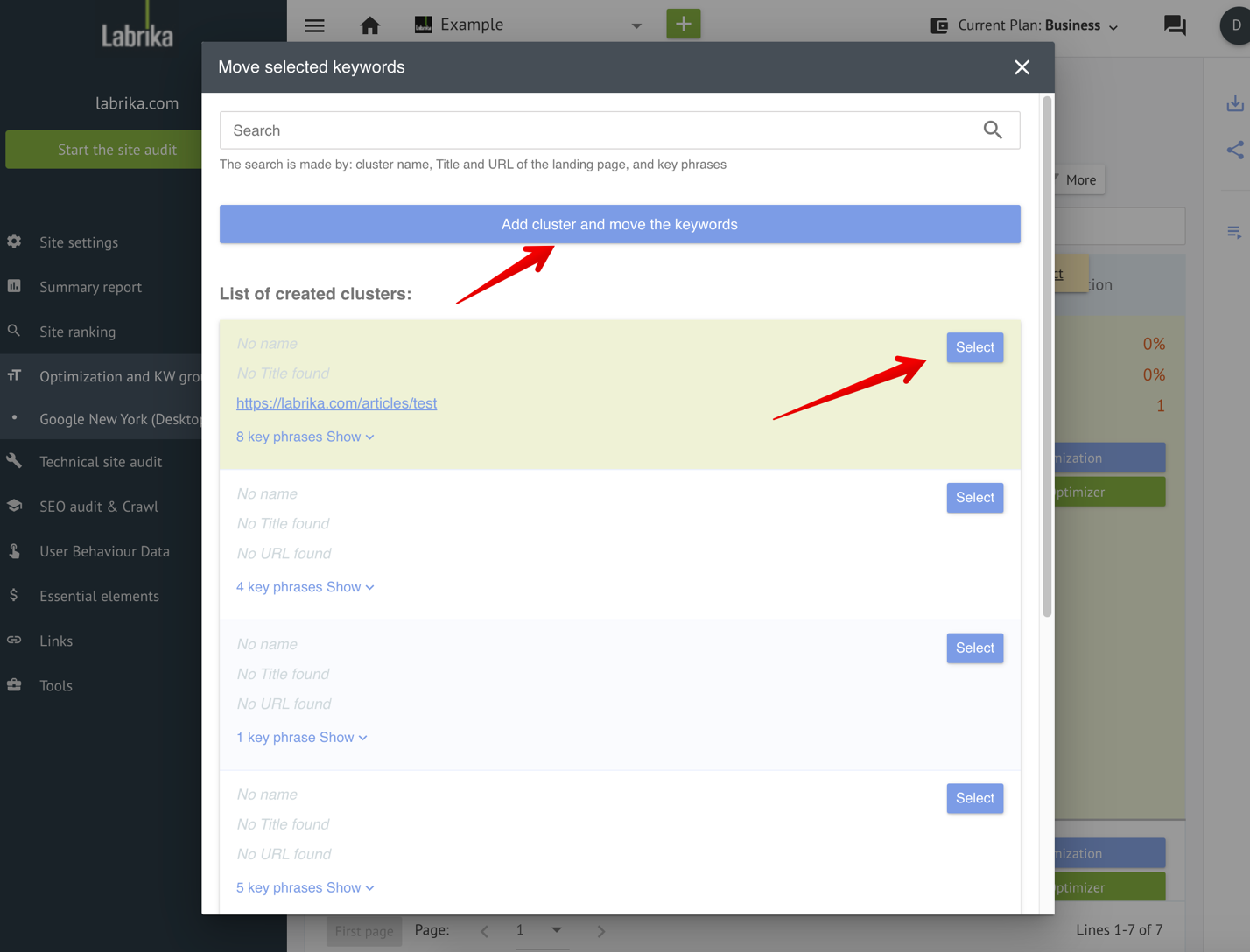
-
The second method will change the URL for the entire keyword group at once.
Firstly, navigate to the desired keyword group that you want to wish to change the associated page URL for.
Secondly, click the three lines on the left hand side of the relevant keyword group:
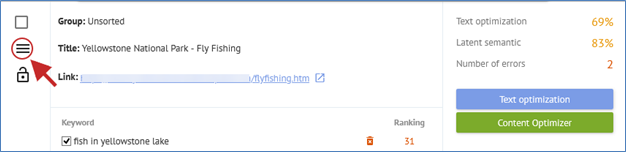
Thirdly, click “edit URL” on the new screen that opens:
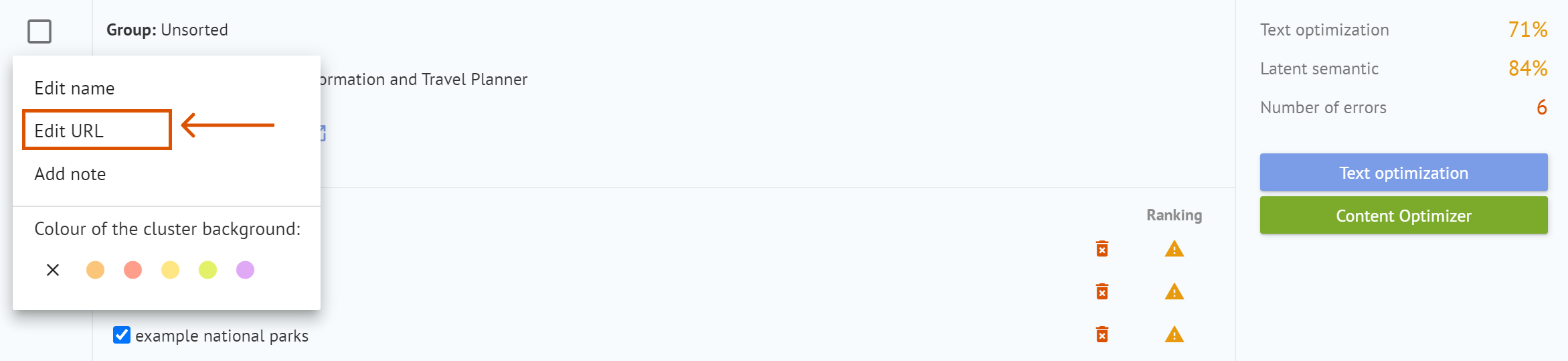
Fourthly, a new screen will open where you can change the URL of the keyword group. Simply edit the URL, and click “Change”. Your selected keyword group will now have a new page URL associated with it:
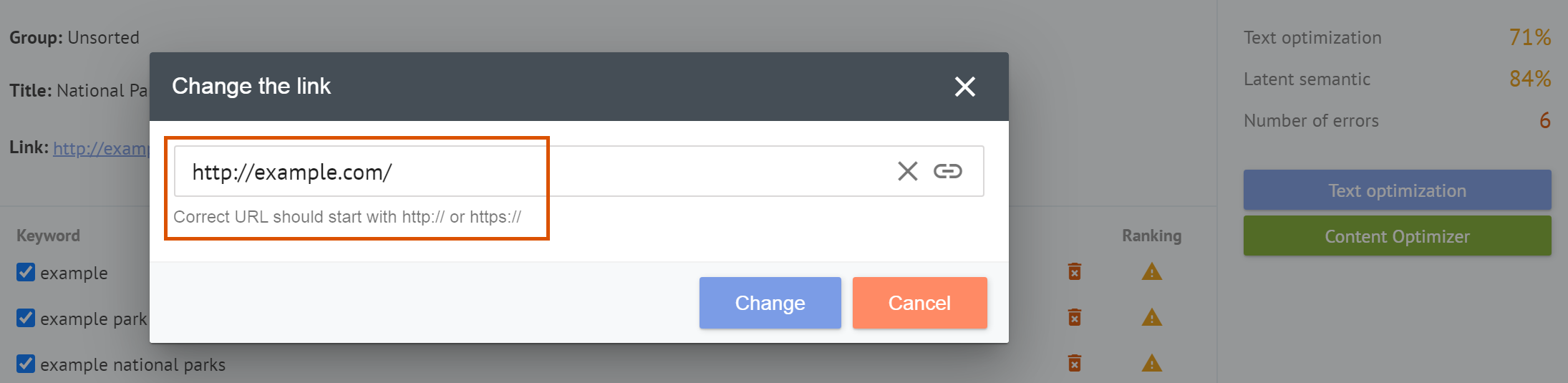
Import Keywords Groups From A File
You can also opt to simply manually import a set of keywords into specific keyword groups with specific URL’s that you have manually set in your own file.
You can find out how to do this here:
https://labrika.com/help/docs/import-keywords
Warning Indicators
There are 2 different warning indicators in the keyword grouping section that indicate whether Labrika thinks certain keywords are being grouped incorrectly and/or whether an incorrect landing page has been selected for certain keywords.
The first warning indicator highlights keywords within a group that Labrika feels are incompatible with other keywords within the group.
You can find out why Labrika has flagged certain keywords in a group by clicking on the first warning indicator directly:
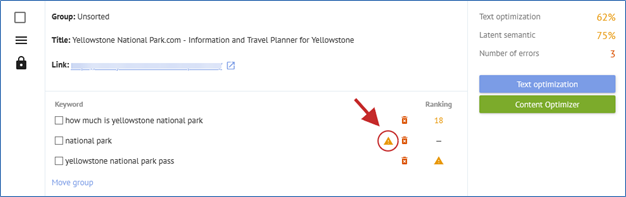
The second warning indicator is found in the keyword rank column and is shown if Labrika has found a keyword that has a better ranking position on a different URL to the one assigned to this keyword currently:
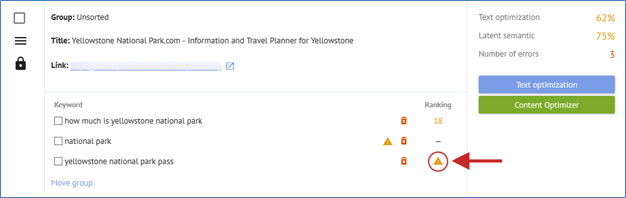
When you click on this warning indicator icon, a box will appear providing a recommendation to move this keyword to a keyword group associated with the page URL that this keyword is ranking better on:
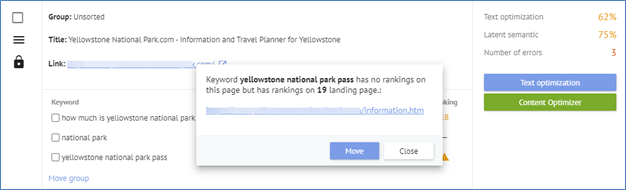
Regroup Keywords
Regrouping is required if you have added new keywords to the project or want to update the keyword group. Regrouping will reset all groups except the locked groups and re-group them.
Click the “Regroup keywords” button. Regrouping can be run for each site twice every day for free:
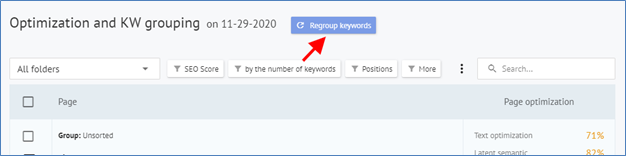
If you added new keywords to the site settings, the following message will appear in this report:
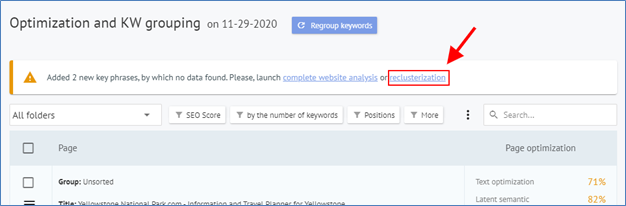
You can click on “Complete website analysis” and then a full site analysis will be launched.
Or you can click on “reclusterization” and then data will be collected and analyzed only for the new keywords added in site settings.
The second option uses less credits. However, it is worth noting that Labrika builds charts only once a day when a full site analysis is launched.
Attention! When regrouping, all unpinned groups will be reset. Said groups will be moved to the “Unsorted” folder. These groups will lose color, notes, and any associated landing page URL.
If you wish to avoid this happening then you have to lock all groups you wish to remain untouched.
Locked groups are marked with a closed padlock icon:

Locked groups preserve keywords, colors, notes, and associated landing pages during the regrouping process.
You should always make sure to lock keyword groups that you do not wish to regroup and/or be affected by the regrouping process.
Additional Features
To make your life easier we have added a very useful filtering and search option in the “Optimization and KW grouping” section. You can easily filter your groups down and/or search by keyword for certain groups:
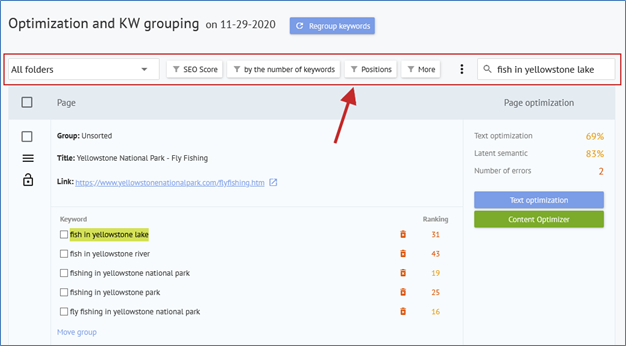
We have also provided you with the ability to select certain functions to run for selected keyword groups on the left hand side. This saves you a substantial amount of time running these tasks individually:
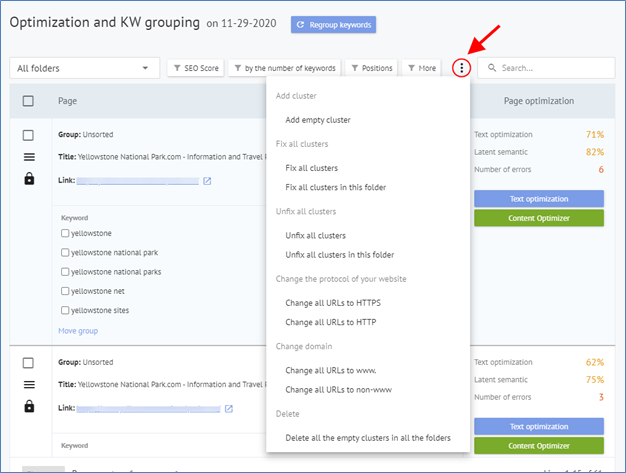
You can also set the color, add notes, edit the URL, and edit the name for a keyword group just by clicking on the three lined icon for said group:
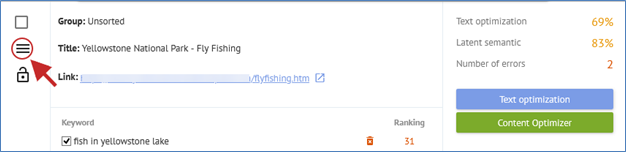
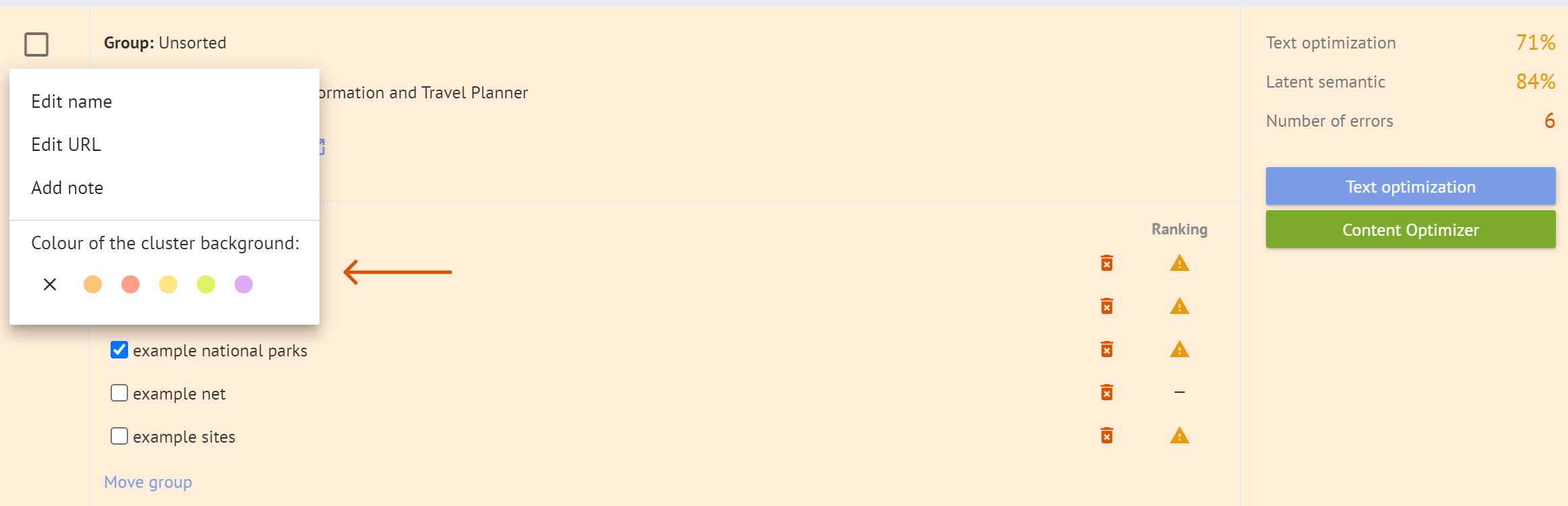
You can also remove keywords from the project from directly within the keyword group page without having to go to the site settings to do so. Please note, removing any keywords from a group will also remove the entire history of said keywords (this includes reports including the keywords):
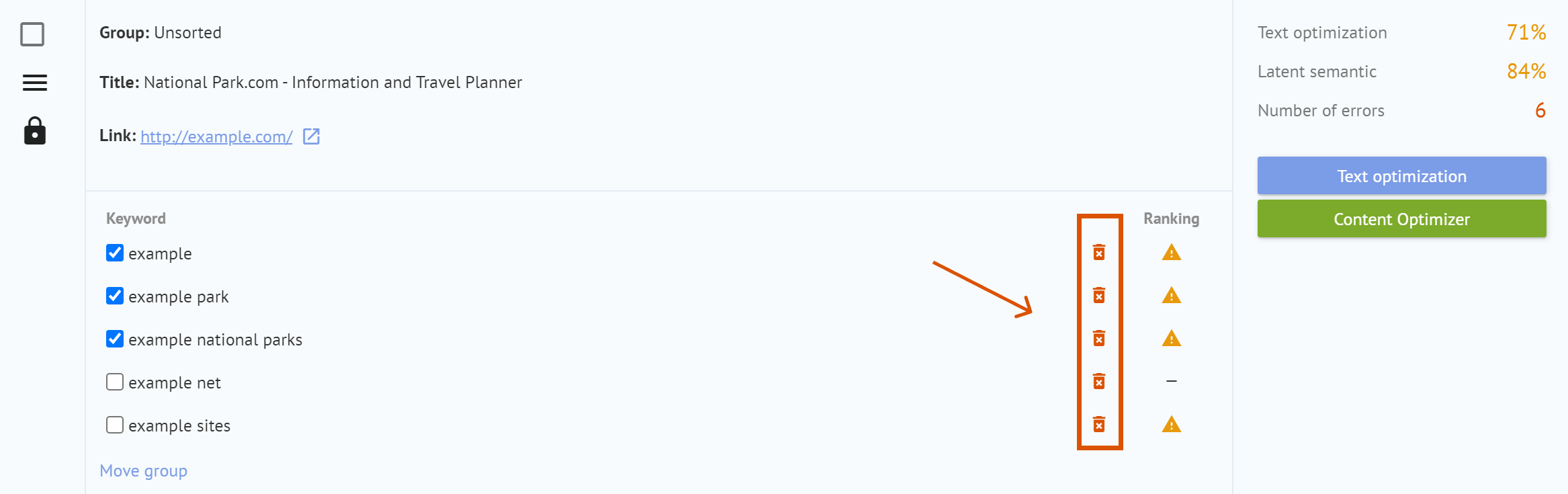
Automatic keyword clustering and how to select the best landing pages for keywords (and when automatic clustering fails)
Our tool will automatically cluster keywords to different landing pages based on various factors, such as ranking potential and keyword/topic relevancy. For larger sites having keywords grouped is important for being able to keep track of the potentially hundreds of keywords.
A small warning sign will show if our tool has found that a keyword can perform better on a different URL.
If automatic clustering hasn't worked for you, or if you'd like more control, you can also manually group keywords.
Firstly, you can manually move keywords by clicking the box next to the keyword and clicking 'move group'. You can then click 'add cluster and move the keywords'.
Secondly, you can change the URL by going to the hamburger menu on the side and clicking edit URL.
Thirdly for even more control, you can upload keyword groups from a file. You can find out more on how to do that here (link: https://labrika.com/help/docs/import-keywords)
