Files
To attach a file to your task, simply click on the "Add Image or File" button, and then upload the file or drag and drop it into the window that appears. This allows you to conveniently include any necessary documents or images in your order.

There are two ways to track any added files.
The first way is to track files for each project board.
- Select a project in the profile header (1)
- Go to the project management section (2).
- View all created boards (3) for this project in the left menu.
- Open the board menu
- Go to the Files subsection (4). In this section, you can view all the files that were attached to this particular board.
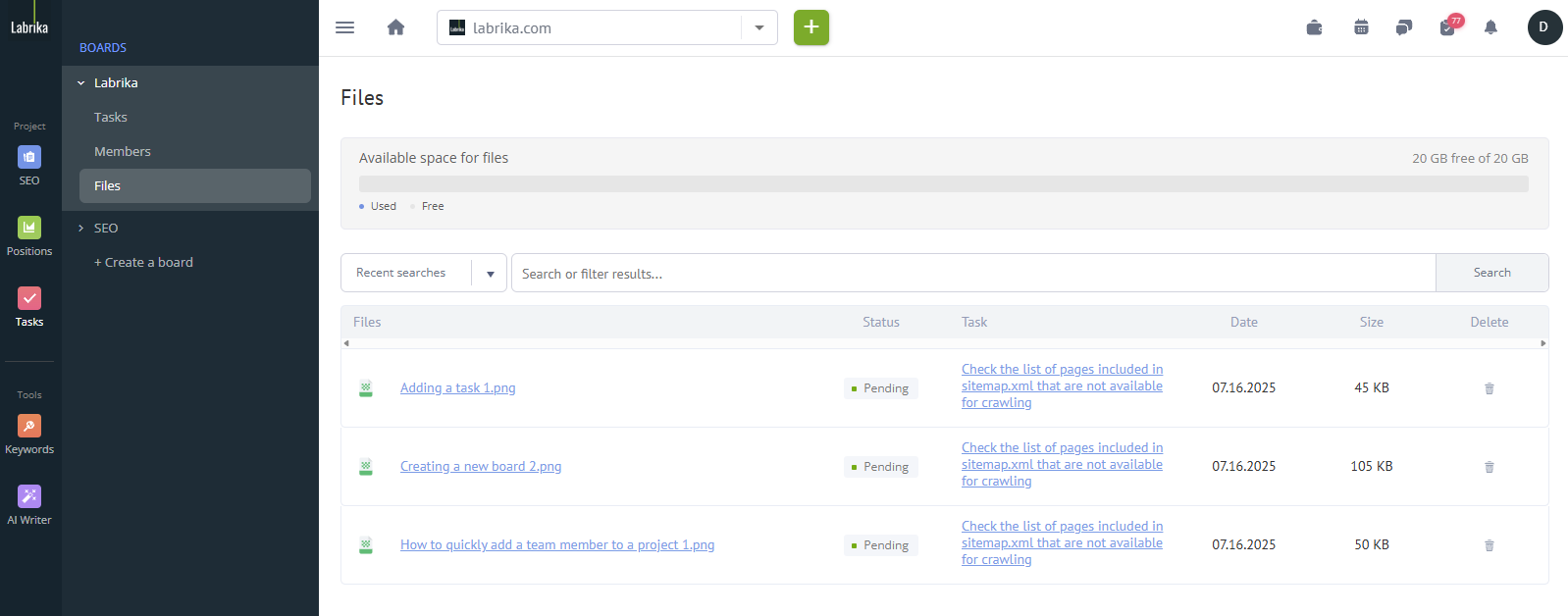
The second way is to track files across the entire account.
- Go to the personal account menu (1)
- Select “managing my area” (2)
- Go to the files' subsection (3).
- In this section, you can track how much space is available in your storage.
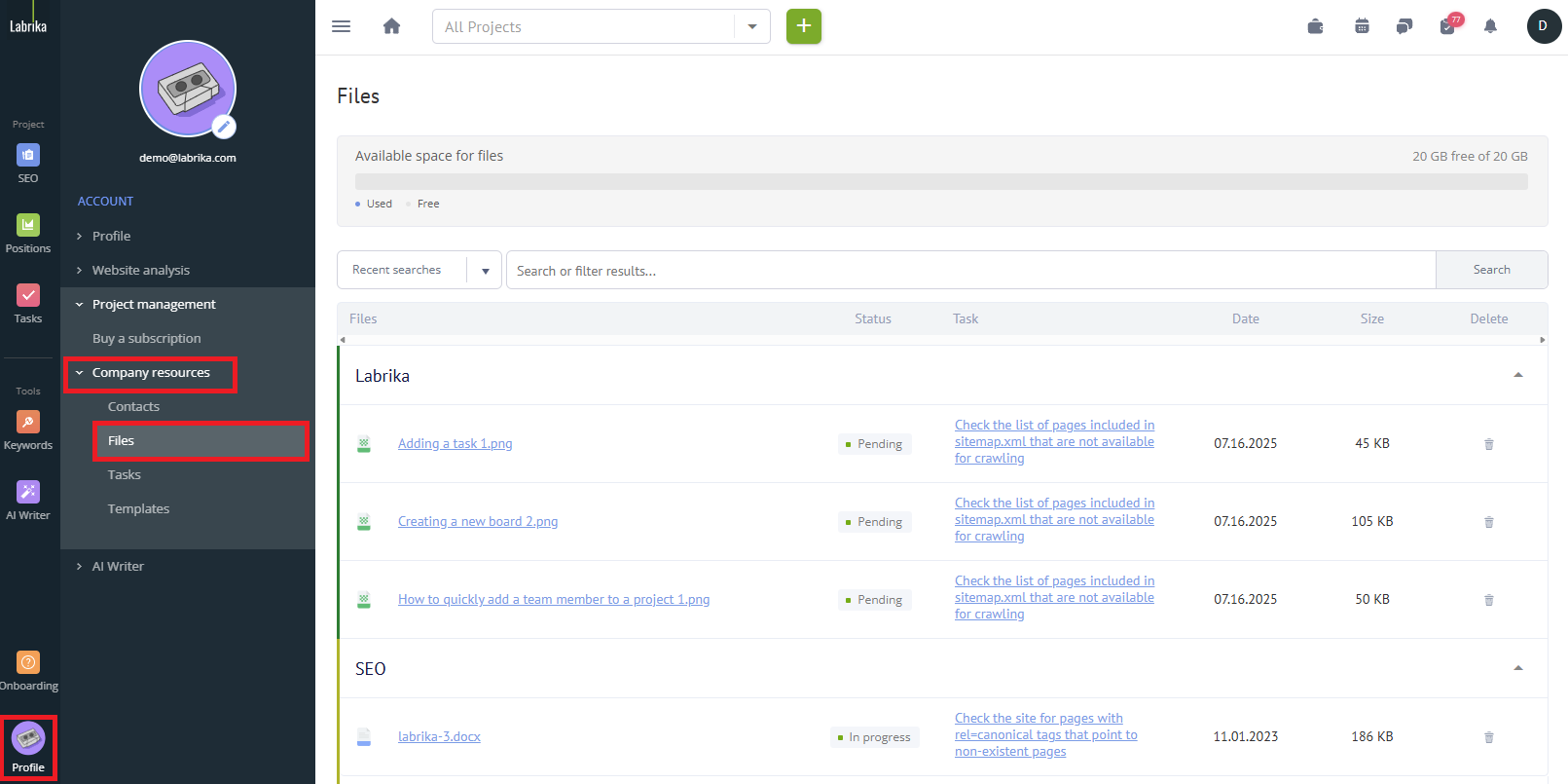
You can sort files by:
- projects
- status
- date added (1)
- size.
You can also use an additional (context) menu (2).

If necessary, you can delete unnecessary files and free up space for new ones.
Please note: It is impossible to retrieve files once deleted!
